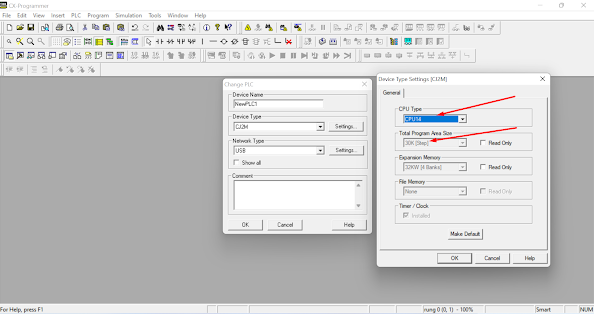30 Agustus 2022
09 Agustus 2022
Haiwell Scada dan Plc Siemens s7-1200 Data Blok (db)
Haiwell Scada dan Plc Siemens s7-1200 Data Blok
02 Agustus 2022
17 Januari 2022
Heri suprianto
19 Desember 2021
Setting inverter ATV 310 agar dapat dioperasikan menggunakan tombol lokal dan jog dial
السَّلاَمُ عَلَيْكُمْ وَرَحْمَةُ اللهِ وَبَرَكَاتُهُ
Setting ATV 310 agar dapat dioperasikan menggunakan tombol lokal dan jog dial
Semoga bermanfaat
وَ السَّلاَمُ عَلَيْكُمْ وَرَحْمَةُ اللهِ وَبَرَكَاتُهُ
11 Desember 2021
Pengenalan CX Programmer
السَّلاَمُ عَلَيْكُمْ وَرَحْمَةُ اللهِ وَبَرَكَاتُهُ
Pengenalan CX Programmer
- pilih cpu type, untuk total program Area Size adalah kapasitas maksimal step dalam program. misal, gambar di bawah, menunjukkan pemakaian 4 step.
Title Bar :
Menunjukan nama file atau data tersimpan dan dibuat pada CX- Programmer
Menus :
Pilihan Untuk memilih Menu
Toolbar :
Pilihan untuk memilih fungsi dengan menekan tombol.
Select[view] Toolbar, Kemudian dapat memilih toolbar yang ingin ditampilkan.
Section :
Dapat membagi program kedalam beberapa blok. Masing-masing blok dapat dibuat atau ditampilkan.
Project WorkSpace Project Tree :
Mengatur program dan data. Dapat membuat duplikat dari setiap elemen dengan melakukan Drag dan Drop diantara
proyek yang berbeda atau melalui suatu proyek.
Ladder Window :
Layar sebagai tampilan atau membuat diagram tangga.
Output Window :
Menunjukan informasi error saat melakukan compile (error check).
Menunjukan hasil dari pencarian kontak / koil didalam list form.
Menunjukan detail dari error yang ada pada saat loading suatu proyek.
Status Bar :
Menunjukan suatu informasi seperti nama PLC, status on line/offline, lokasi dari cell yang sedang aktif.
Information Window :
Menampilkan window yang menunjukan shortcut key yang digunakan pada CX –Programmer.
Symbol Bar :
Menampilkan nama, alamat atau nilai dan comment dari simbol yang sedang dipilih cursor
berikut vidio tutorialnya
Semoga bermanfaat
وَ السَّلاَمُ عَلَيْكُمْ وَرَحْمَةُ اللهِ وَبَرَكَاتُهُ
07 Desember 2021
Cara instal cx-one di windows 11
السَّلاَمُ عَلَيْكُمْ وَرَحْمَةُ اللهِ وَبَرَكَاتُهُ
Cara instal cx-one di windows 11
5. Klik " Ok " pada menu select the language, default menggunakan bahasa English (United States)6. Klik " Ok " , karena pernah diinstal cx one, menu ini akan tampil.7. Klik " Next " di welcome instalation
untuk komputer yg belum pernah diinstal cx one, setelah step 15, ada penginstalan driver. tinggal pilih dan next aja.
Semoga bermanfaat
وَ السَّلاَمُ عَلَيْكُمْ وَرَحْمَةُ اللهِ وَبَرَكَاتُهُ